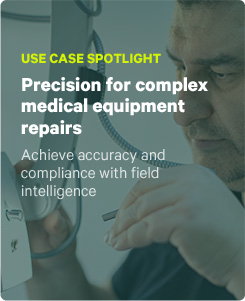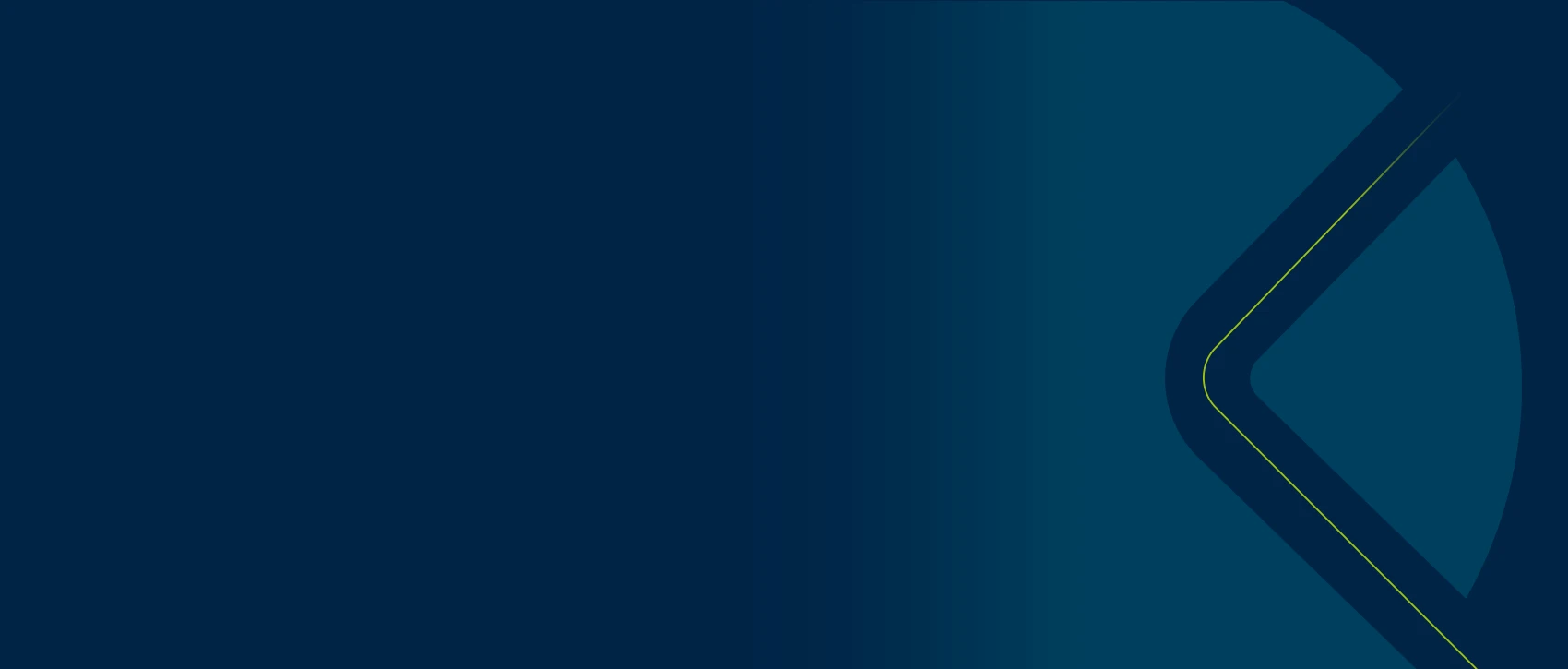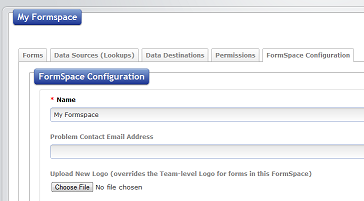On of the great things about ProntoForms is its Export feature, where those with access to the Web Portal can export various file types, including PDFs. Here’s e-Business Sales Manager Liam OhUiginn’s quick tips on how to better customize your ProntoForms PDF document.
1. Create a custom logo for your form
A ProntoForms PDF document has a top level banner where you can insert an image file to display your company logo.

You may notice that the default logo is ProntoForms. Maximizing the use of this space is a great way to improve the look of your PDF. I recommend you create an image file specific for use in ProntoForms that is sized correctly, centered on the page, and contains company info like your address and phone number.
2. Use a form specific Logo
You can specify a logo at the FormSpace level that enables you to have a custom PDF header for each form. For example, you might want a different logo for forms that are distributed to customers versus those sent internally.
3. Remove the meta data
a) You might notice that every form has a section at the beginning of the PDF called Form Information. I often find that much of that information may not be needed as you may have added similar questions directly in your form.
b) This information can be added to the subject line of the email or the PDF document file name, too.
4. Add or remove page name section headers
This is a great way to condense the size of the PDF. Simply remove the page names if they are not necessary.
5. Lay out photos horizontally
Like to take photos? Hate the way they make your PDF 20 pages long? Lay them out horizontally, and place them below the question text. This will save a lot of wasted space.
6. Change image max height
Continuing with the photo theme, you can increase and decrease the image size for specific forms. Maybe one form is all about the detailed photo, so in that case, go BIG. But others you might just want as thumbnail links.
7. Question column size
THIS IS THE BEST. By default, the PDF is split into two columns – the question and the answer. Sometimes the question can be lengthy while the answer is quite short. You can adjust the percentage of the page that’s taken up by the question. I recommend 70% question for most forms.
8. Use page breaks to section your form
A great way to create forms within a form, you can have a specific question appear on a NEW page on the PDF. This allows you to have perhaps a waiver section, a summary page, or an instructions page that is separate from the rest of the form.
We hope these PDF tips save you time and a whole lot of energy.
Liam OhUiginn can be reached at lohuiginn@truecontext.com.
Got an opinion or a suggestion? Email blog@prontoforms.com.